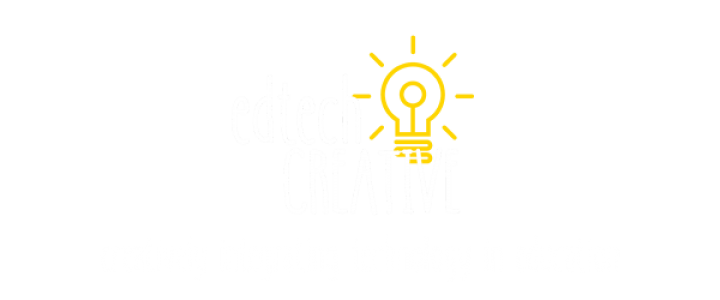Recap is a technology application that debuted in April 2016 that allows teachers to post questions to their students that must be answered via a video response.
Recap is a technology application that debuted in April 2016 that allows teachers to post questions to their students that must be answered via a video response.
In a nutshell, teacher’s create a FREE account and create classroom environments (similar to Google Classroom and EDpuzzle). Teachers can invite students via an email or classroom pin.
Once classes are set up, teachers post questions that they would like their students to answer and the students answer those questions via video using the front facing webcam on their computer/Chromebook/iPad or even their phone. Questions or prompts can be teacher-created in the forms of text or video, and can be assigned to individual students, small groups, or whole class. When completed, teachers can share the whole “Review Reel”, or each individual child’s video. Share options include email or web link!
Step By Step Instructions on How To Set Up Recap
- Go to http://www.letsrecap.com and click the Sign Up button in the upper right hand corner of the page.
- Choose Teacher

- Fill in pertinent information. GAFE schools can choose the “Sign In With Google” option.

- Teachers create classes from their dashboard and simply include the class name and how students should join. Since I have multiple sections of the same subject, I also include the class period in the name.

- After you have created your courses, you’ll see an option to “get join pin” which students will need to complete their sign up. You can access the join-pin from your class list or by clicking on the class section.

- Direct students to http://www.letsrecap.com/classpin to connect to the class.

Adding a Recap Question
1. From the teacher dashboard, click the “Add Recap” button.

2. Title your question, enter a description, a record a video if you would like to ask your question in video format.

3. After you have created your questions, you can choose to assign to your whole class, a group o f students, or an individual student. Teachers then select the maximum time limit for the student responses. The options are 15s, 30s, 1 min, or 2 min. You can also choose to include an “Assess Yourself” poll. This feature allows a teacher to do a quick assessment to see how students feel about their learning.
f students, or an individual student. Teachers then select the maximum time limit for the student responses. The options are 15s, 30s, 1 min, or 2 min. You can also choose to include an “Assess Yourself” poll. This feature allows a teacher to do a quick assessment to see how students feel about their learning.
4. The graphic below is an example of being able to see who “Got It”, “Partially Got It”, and “Didn’t Get It”. From this dashboard, you can view each submitted student’s video as well as a “Daily Review Reel”. “Play All” allows a teacher to begin playing the reflections and Recap cycles through all students who respond. By clicking the three dots, an individual student’s video can easily be emailed to a parent so they can share in the learning. Recap will then create a highlight movie of student responses that can be shared via a link!

Here’s a quick example of a recap video question…
Here’s an example of a student’s video response to the recap question…
Here’s an example of the Daily Review Reel…
How Can You Use Recap In The Classroom?
Math – Students can submit reflections on the steps they took with their reasoning on how they solved problems in class.
English – Post reading assignments that students have to submit in Recap by reading to you through video.
Social Studies – Students can select a current event from the news and reflect on it through a video submission.
Science – Students can submit experiment or lab proposals through Recap or reflect on already completed experiments and labs.
Badge Possibilities?
The Recap Badge would fall under the Develop badge (our “Choose Your Own Adventure” Badge) as you learn about, implement, and reflect on your experience using the Recap Tech Tool.